A slideshow is a series of motion picture with a defined music that is augmented by several visual effects.
Patina 1 1 2 – simple drawing app. To do this tap the + button and then select the Audio option. Here you can choose from the Theme music that comes with iMovie, a range of Sound Effects, or any music you have in your Apple Music. IMovie - how do I download the app on PC? If you want to download the software on your pc or mac, you could either first visit the Mac store or Windows AppStore and search for the app OR you can easily use any of the download links we provided above under the 'Download and Install' header section to download the application. The following materials IMovie in this application: How to use How to add and trim videos How to add pictures How to add a theme How to add a freeze frame using How to cut a clip using iMovie for iPad and iPhone Share your Movie videos on Facebook How to upload your Movie video to YouTube How to add and edit audio How to add titles and 90. . Save videos and iMovie project files to iCloud Drive. Share videos and iMovie project files with AirDrop. Use AirPlay to wirelessly stream video to your television with Apple TV. External display support requires iPhone 7 or later, iPad (6th generation) or later, iPad Air 3 or later, iPad Pro 12.9-inch (2nd generation) or later. Here is a beginner's guide on how to use iMovie by Apple. These iMovie tutorials will show you how to import, edit, and export personal videos. IMovie is a free video editing software application included with the Mac computers and iOS devices.
Apart from being exciting to create, they can make viewing photos much more enjoyable.
You can use iMovie to create free and amazing photo slideshows. To find out how, follow the steps listed below:
Quick Navigation
1. Make Photo Slideshows with ease Using iMovie Alternative – Movavi Slideshow Maker
You can make some great slideshows with tons of visual effects, animated texts and transitions using the Movavi Slideshow Maker.
There are a variety of pre-made slideshow templates to pick from. Also, Movavi contains a library of background music, visual effects, transitions and other effects that can make you create a great slideshow.
Lucky creek bonus. After creating your slideshows, you can export them in a variety of formats such as .mp4, .mov, .avi etc.
To make amazing slideshows with Movavi, follow the steps below to download and install the program.
Step 1: Install the Software
How do you play minecraft online. Install the Movavi Slideshow Maker by opening the executable file and following the proceeding instructions.
Step 2: Choose a Working Mode
There are two modes in Movavi:
You can make a photo movie in just four simple steps in Easy mode, while in the Full feature mode you can customize the entire process from start to finish.
How To Use Imovie App
For this tutorial, we will choose the Easy Mode.
Step 3: Upload Photos
Head to the Files tab and select the +Files How much is logic pro x uk. option and select the images that you want on your slideshow. You can also add entire folders at once by clicking on the +Folders option.
After importing the images, you can rearrange their position by dragging them or remove certain images by clicking on the close button on each of them.
Step 4: Adding Music
To add music, open the Music tab and click on +Music to select music. You can also choose any of the preinstalled audio files.
Step 5: Join Slides with Transitions
Head to the Transition tab. Choose a transition style or select No transitions.
Step 6: Preview Your Slideshows
Head to the Preview tab. Face id on mac. Select Fit to music length to make your video fit the duration of the music. Mark the Fit to frame option to remove any black bars on your videos or photos.

Step 7: Export
In the export, choose your preferred format from the list of options at the top of the window. Once you have defined your export details, select Start.
2. How to Make a Photo Slideshow Using iMovie
Here, we will walk through how to create slideshows using iMovie, right from getting the images from iPhoto to adding transitions, effects and music for that exciting thrill at the end.
How To Use Imovie App On Mac
Whether you want to put together your travel experience or show off your photography skills, making slideshows with iMovie is a great way to engage yourself in your leisure time.
Step 1: Prepare Pictures in iPhoto
Before you start making slideshows on iMovie, first edit and crop your pictures in iPhoto
Even if you can get it done in iMovie, it's much easier to just edit and crop your photos in iPhoto.
Then create an album and arrange all your photos in the order that you want them to appear in. Again, you can do this in iMovie, but it is much easier to first do them in iPhoto.
Step 2: Create a New Project in iMovie
To create a new project, click on the Create New icon in iMovie
Here, there will be two options presented by iMovie, one of them will allow you to create short and exciting Hollywood-like trailers with some preinstalled templates.
If you want to create a slideshow comprising of videos, music and photos, then select Movie. This option offers much more flexibility and has added features, which is why we will use it for this tutorial.
iMovie also has a series of movie templates, but we would not be using any of them in this tutorial. This is so that I can show you several edition options that you can use to make your own theme.
Step 3: Adjust Default Preferences
Just before you begin to edit your slideshow, head to Preferences and set things so that the pictures are imported just the way you want.
- Change Photo Positions from Ken Burns to Crop to Fill.
- Set the Duration to 3s for each photo.
- Change Transitions to 2s
Step 4: Import Photos
On iMovie, you can find your iPhoto library on the left side panel.
Open the iPhoto library and select the album you created previously, double-click to view it.
Once you confirm that your photos are in the right order, select all (Command + A) and drag and drop them on your timeline.
You can still rearrange the photos on your timeline by also selecting and dragging them. You can switch the order even after they have been placed on your timeline by dragging and selecting each of them.
Step 5: Add Transitions
Select all (Command + A) to select all the photos on your timeline, then go to Edit > Add Cross Dissolve to add transitions.
https://torrentpurple.mystrikingly.com/blog/mac-lion-download. This is going to add a Cross Dissolve transition with a duration of 0.2 seconds.
Step 6: Add Title
How To Use Imovie Ios
Head to title and then add a title by dragging a standard title to the start of the timeline.
Enter your own text by selecting the text on the preview window.
Repeat the same step to add texts to any part of the slideshow.
Step 7: Add Music
To add music to your slideshow, head to Audio where you can select a series of songs or sound effects from iTunes.
Select and drag an audio file to add it to your timeline.
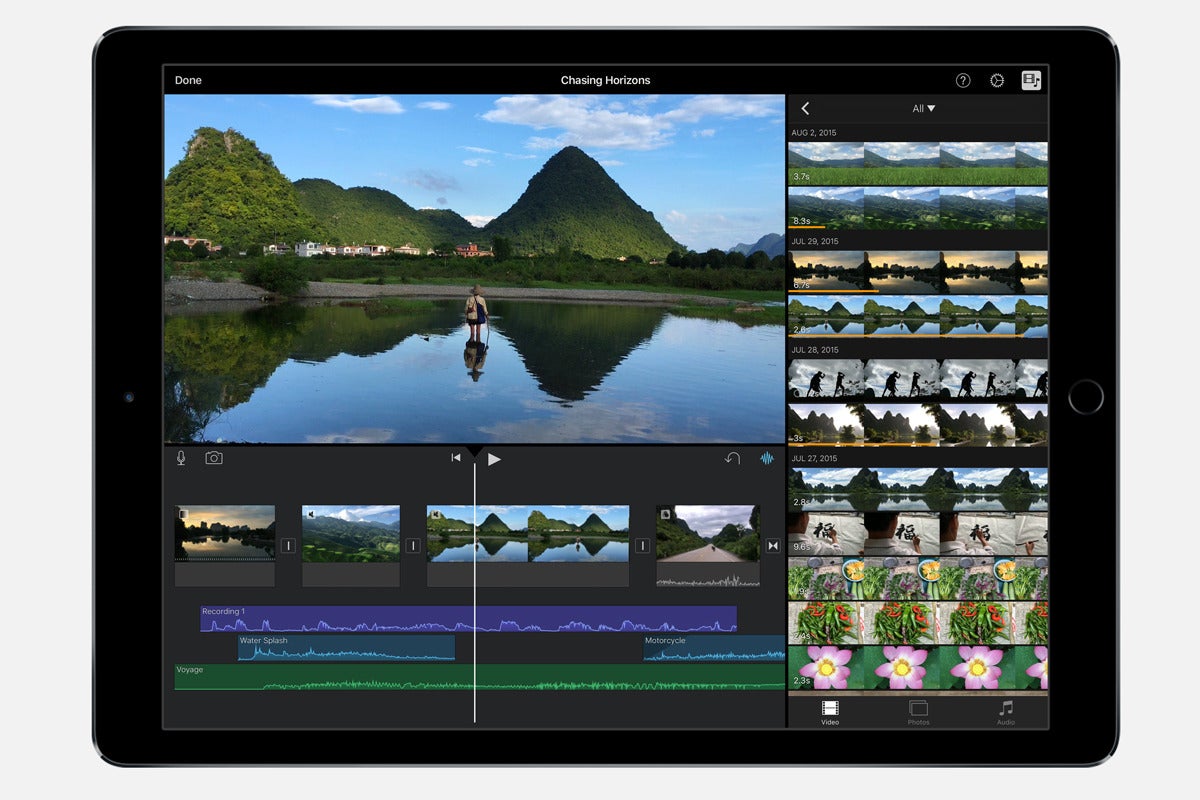
Step 7: Export
In the export, choose your preferred format from the list of options at the top of the window. Once you have defined your export details, select Start.
2. How to Make a Photo Slideshow Using iMovie
Here, we will walk through how to create slideshows using iMovie, right from getting the images from iPhoto to adding transitions, effects and music for that exciting thrill at the end.
How To Use Imovie App On Mac
Whether you want to put together your travel experience or show off your photography skills, making slideshows with iMovie is a great way to engage yourself in your leisure time.
Step 1: Prepare Pictures in iPhoto
Before you start making slideshows on iMovie, first edit and crop your pictures in iPhoto
Even if you can get it done in iMovie, it's much easier to just edit and crop your photos in iPhoto.
Then create an album and arrange all your photos in the order that you want them to appear in. Again, you can do this in iMovie, but it is much easier to first do them in iPhoto.
Step 2: Create a New Project in iMovie
To create a new project, click on the Create New icon in iMovie
Here, there will be two options presented by iMovie, one of them will allow you to create short and exciting Hollywood-like trailers with some preinstalled templates.
If you want to create a slideshow comprising of videos, music and photos, then select Movie. This option offers much more flexibility and has added features, which is why we will use it for this tutorial.
iMovie also has a series of movie templates, but we would not be using any of them in this tutorial. This is so that I can show you several edition options that you can use to make your own theme.
Step 3: Adjust Default Preferences
Just before you begin to edit your slideshow, head to Preferences and set things so that the pictures are imported just the way you want.
- Change Photo Positions from Ken Burns to Crop to Fill.
- Set the Duration to 3s for each photo.
- Change Transitions to 2s
Step 4: Import Photos
On iMovie, you can find your iPhoto library on the left side panel.
Open the iPhoto library and select the album you created previously, double-click to view it.
Once you confirm that your photos are in the right order, select all (Command + A) and drag and drop them on your timeline.
You can still rearrange the photos on your timeline by also selecting and dragging them. You can switch the order even after they have been placed on your timeline by dragging and selecting each of them.
Step 5: Add Transitions
Select all (Command + A) to select all the photos on your timeline, then go to Edit > Add Cross Dissolve to add transitions.
https://torrentpurple.mystrikingly.com/blog/mac-lion-download. This is going to add a Cross Dissolve transition with a duration of 0.2 seconds.
Step 6: Add Title
How To Use Imovie Ios
Head to title and then add a title by dragging a standard title to the start of the timeline.
Enter your own text by selecting the text on the preview window.
Repeat the same step to add texts to any part of the slideshow.
Step 7: Add Music
To add music to your slideshow, head to Audio where you can select a series of songs or sound effects from iTunes.
Select and drag an audio file to add it to your timeline.
Step 8: Export the Slideshow
As soon as you are done editing, head to File > Sharing > File, and title your project from the pop-up window that will appear and then define your export preferences. Once you finish, export by clicking on the Save button.
You may also like:
How To Work Imovie
Hey, My name is Paul – nice to e-meet you 🙂 I'm a freelance video editor who has over 4 years experiences of making all types of videos. I founded this website to provide step-by-step and easy-to-follow instructions to first-time editors or beginners like you who want to start their journey in video editing.
